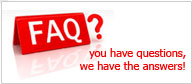FAQs- Protegent Complete Security
Usually, after installing security software, there may appear a slight slowdown of the system, which to a certain degree is normal.
If you notice a significant slowdown, this issue can appear for the following reasons:
- Protegent Total Security is not the only security program installed on the system.
Though Protegent Total Security searches and removes the security programs found during the installation, it is recommended to remove any other antivirus program you may use before installing Protegent Total Security. For more information, please refer to "How do I remove other security solutions?" - The Minimum System Requirements for running Protegent Total Security are not met.
If your machine does not meet the Minimum System Requirements, the computer will become sluggish, especially when multiple applications are running at the same time. For more information, please refer to "Minimum system requirements" - There are too many invalid registry keys left in your Windows Registry.
Cleaning the Windows Registry can improve the performance of your system. For this you can use Registry cleaner feature of Protegent Total Security. - Your hard disk drives are too fragmented.
File fragmentation slows down file access and decreases system performance. Running the Disk Defragmenter can improve the performance of your system. - The applications running on your system are using too many resources.
The Protegent Total Security Performance Monitor allows you to determine the impact of the applications running on your system by means of CPU load, memory usage and hard disk use.
You should be able to pinpoint the applications that are causing the system to perform poorly, and close or monitor them.
The main purpose for using security software is to provide protection and safety for your data. When you use more than one security solution on the same system, it makes bad effect on your machine. The Protegent Total Security Total Security installer automatically identifies other security software installed in your machine and gives the option to uninstall them. If you did not remove the other security solutions during the installation, you need to follow these steps:
For Windows XP:
- Click Start, go to Control Panel and double-click Add / Remove programs.
- Wait a few moments until the list of installed software is displayed.
- Find the name of the program you want to remove and select Remove
- Wait for the uninstall process to complete, and then reboot your system..
For Windows Vista and Windows 7:
- Click Start, go to Control Panel and double-click Programs and Features.
- Wait a few moments until the installed software list is displayed.
- Find the name of the program you want to remove and select Uninstall.
- Wait for the uninstall process to complete, and then reboot your system.
For Windows 8:
- Select Desktop.
- Click Start, go to Control Panel and double-click Programs and Features.
- Wait a few moments until the installed software list is displayed.
- Find the name of the program you want to remove and select Uninstall.
- Wait for the uninstall process to complete, then reboot your system.
If you still experience the problem in removing the other security solution from your system, get the uninstall tool from the vendor website or contact them directly in order to provide you with the uninstall guidelines.
To find out if you have a 32 bit or a 64 bit operating system, follow these steps:
This type of issue can have two main causes:
A previous Protegent Total Security installation which was not completely removed or a faulty Protegent Total Security installation.
In this case, follow these steps:
Remove Protegent Total Security completely from the system:
- download the Protegent uninstall tool on your computer.
- Run the uninstall tool using administrator privileges.
- Restart your computer.
Reinstall Protegent Total Security on the system.
Protegent Total Security is not the only security solution installed on your system.
In this case, follow these steps:
Remove the other security solution. For more information, please refer to "How do I remove other security solutions?"
Remove Protegent Total Security completely from the system:
- download the Protegent uninstall tool on your computer.
- Run the uninstall tool using administrator privileges.
- Restart your computer.
- Reinstall Protegent Total Security on the system.
If you still experience the problem please contact to Protegent Support Center.
This issue occurs when you are trying to use a program which was working normally before installing Protegent Total Security.
You may encounter one of these conditions:
- You could receive a message from Protegent Total Security that the program is trying to make a modification to the system.
- You could receive an error message from the program you're trying to use.
This type of situation occurs when the Active Virus Control module mistakenly detects some applications as malicious.
Active Virus Control is a Protegent Total Security module which constantly monitors the applications running on your system and reports those with potentially malicious behavior. Since this feature is based on a heuristic system, there may be cases when legitimate applications are reported by Active Virus Control.
When this situation occurs, you can exclude the respective application from being monitored by Active Virus Control.
To add the program to the exclusions list, follow these steps:
- Open the Protegent Total Security window.
- Click the Settings button on the upper toolbar.
- In the Settings Overview window, select Antivirus.
- In the Antivirus Settings window, select the Exclusions tab.
- Click the Excluded Processes link. In the window that appears, you can manage the Active Virus Control process exclusions.
- Add exclusions by following these steps:
- Click the Add button, located at the top of the exclusions table.
- Click Browse, find and select the application you want to be excluded and then click OK.
- Keep the Allow option selected to prevent Active Virus Control from blocking the application.
- Click Add.
Depending on the network you are connected to, the Protegent Total Security firewall may block the connection between your system and another device (such as another computer or a printer). As a result, you may no longer share or print files.
In this case, the best solution is to configure Protegent Total Security to automatically allow connections to and from the respective device. For each network connection you can configure a special trusted zone.
A trusted zone is a device that you fully trust. All traffic between your computer and the trusted device is allowed. To share resources with specific devices, such as computers or printers, add them as trusted zones.
To add a trusted zone on your network adapters, follow these steps:
- Open the Protegent Total Security window.
- Click the Settings button on the upper toolbar.
- In the Settings Overview window, select Firewall.
- In the Firewall Settings window, select the Settings tab.
- Under Firewall Rules, click Adapter Rules.
- To add a zone, click the corresponding button. A new window displaying the IP addresses of the devices connected to the network will appear.
- Select the IP address of the computer or the printer you want to add, or type an address or address range in the provided text box.
- Go to Permission and select Allow.
If you still cannot connect to the device, the issue may not be caused by Protegent Total Security.
Check for other reasons, such as the following: The firewall on the other computer may block file and printer sharing with your computer.
- If the Windows Firewall is used, it can be configured to allow file and printer sharing as follows: open the Windows Firewall settings window, Exceptions tab and select the File and Printer Sharing check box.
- If another firewall program is used, please refer to its documentation or help file.
General conditions that may prevent using or connecting to the shared printer:
- You may need to log on to a Windows administrator account to access the shared printer.
- Permissions are set for the shared printer to allow access to specific computer and users only. If you are sharing your printer, check the permissions set for the printer to see if the user on the other computer is allowed access to the printer. If you are trying to connect to a shared printer, check with the user on the other computer if you have permission to connect to the printer.
- The printer connected to your computer or to the other computer is not shared.
- The shared printer is not added on the computer.
Access to a network printer may be restricted to specific computers or users only.
- You should check with the network administrator if you have permission to connect to that printer.
This situation may appear after you install Protegent Total Security. The issue could be caused by errors in the Protegent Total Security firewall configuration.
To troubleshoot this situation, follow these steps:
- Open the Protegent Total Security window.
- On the Firewall panel, click the switch to turn off Firewall.
- Check if your Internet connection improved with the Protegent Total Security firewall disabled.
If you still have a slow Internet connection, the issue may not be caused by Protegent Total Security. You should contact your Internet Service Provider to verify if the connection is operational on their side.
If the Internet connection improved after disabling the Protegent Total Security firewall, Follow these steps:
- Open the Protegent Total Security window.
- On the Firewall panel, click the switch to turn on Firewall.
- Click the Settings button on the upper toolbar.
- In the Settings Overview window, select Firewall.
- In the Firewall Settings window, select the advanced tab.
- Go to Internet connection sharing and click the switch to turn it on.
- Go to Block port scans and click the switch to turn it off.
- Click to return to the main window.
- On the Firewall panel, click Manage adapters.
- Go to Network Type and select Home/Office.
- Go to Stealth Mode and set it to Remote. Set the Generic to Yes.
- Close Protegent Total Security, reboot the system and check the Internet connection speed.
If you have a slow Internet connection (such as dial-up), errors may occur during the update process.
To keep your system up to date with the latest Protegent Total Security malware signatures, follow these steps:
- Open the Protegent Total Security window.
- Click the Settings button on the upper toolbar.
- In the Settings Overview window, select Update.
- In the Update Settings window, select the Update tab.
- Under Update processing rules, select Prompt before downloading.
- Click to return to the main window.
- Go to the Update panel and click Update Now.
- Select only Signatures updates and then click OK.
- Protegent Total Security will download and install only the malware signature updates.
If you have a slow Internet connection (such as dial-up), errors may occur during the update process.
To keep your system up to date with the latest Protegent Total Security malware signatures, follow these steps:
If your system is not connected to you can register your Protegent Offline.
For Offline registrations follow these steps:
- Mail us the Protegent Total Security Activation code on our email ID : Support@unistal.com
OR - You can call us on our Offline Activation Support Number.
- We will send you the offline activation code.
- You can use that code for the offline activation.
You may encounter this error as follows:
The Protegent Total Security icon in the system tray is grayed out and you are informed that the Protegent Total Security services are not responding.
The Protegent Total Security window indicates that the Protegent Total Security services are not responding.
The error may be caused by one of the following conditions:
- an important update is being not installed.
- Temporary communication errors between the Protegent Total Security services.
- Some of the Protegent Total Security services are stopped.
- other security solutions running on your computer at the same time with Protegent Total Security.
try these solutions:
- Wait a few moments and see if anything changes. The error may be temporary.
- Restart the computer and wait a few moments until Protegent Total Security is loaded. Open Protegent Total Security to see if the error persists. Restarting the computer usually solves the problem.
- Check if you have any other security solution installed as they may disrupt the normal operation of Protegent Total Security. If this is the case, we recommend you to remove all of the other security solutions and then reinstall Protegent Total Security.
There are two possible situations:
- During removal, an error screen appears. The screen provides a button to run an uninstall tool that will clean up the system.
- The removal hangs out and, possibly, your system freezes. Click Cancel to abort the removal. If this does not work, restart the system.
If removal fails, some Protegent Total Security registry keys and files may remain in your system.
Such remainders may prevent a new installation of Protegent Total Security. They may also affect system performance and stability.
In order to completely remove Protegent Total Security from your system, follow these steps:
- Download the Protegent uninstall tool on your computer.
- 2. Run the uninstall tool using administrator privileges.
3. Restart your computer. - If this information was not helpful, you can contact Protegent Total Security for support
If you just installed Protegent Total Security and cannot reboot your system in normal mode anymore there may be various reasons for this issue.
Most probably this is caused by a previous Protegent Total Security installation which was not removed properly or by another security solution still present on the system.
This is how you may address each situation:
You had Protegent Total Security before and you did not remove it properly.
To solve this, follow these steps:
- Reboot your system and enter in Safe Mode.
- Remove Protegent Total Security from your system:
- Download the Protegent uninstall tool on your computer.
- Run the uninstall tool using administrator privileges.
- Restart your computer.
- Reboot your system in normal mode and reinstall Protegent Total Security.
You had a different security solution before and you did not remove it properly.
To solve this, follow these steps:
- Reboot your system and enter in Safe Mode. To find out how to do this, please refer to “How do I restart in Safe Mode?” (p. 64).
- Remove Protegent Total Security from your system.
- In order to correctly uninstall the other software, go to their website and run their uninstall tool or contact them directly in order to provide you with the uninstall guidelines.
- Reboot your system in normal mode and reinstall Protegent Total Security.
You have already followed the steps above and the situation is not solved.
- Reboot your system and enter in Safe Mode.
- Use the System Restore option from Windows to restore the computer to an earlier date before installing the Protegent Total Security product.
- Reboot the system in normal mode and contact our support center.
If your computer connects to the Internet through a proxy server, you must configure Protegent Total Security with the proxy settings. Normally, Protegent Total Security automatically detects and imports the proxy settings from your system.
Important
Home Internet connections do not normally use a proxy server. As a rule of thumb, check and configure the proxy connection settings of your Protegent Total Security program when updates are not working. If Protegent Total Security can update, then it is properly configured to connect to the Internet.
To manage the proxy settings, follow these steps:
- Open the Protegent Total Security window.
- Click the Settings button on the upper toolbar.
- In the Settings Overview window, select General.
- In the General Settings window, select the Advanced tab.
- Turn on proxy usage by clicking the switch.
- Click the Manage proxies link.
- There are two options to set the proxy settings:
● Import proxy settings from default browser - proxy settings of the current user, extracted from the default browser. If the proxy server requires a username and a password, you must specify them in the corresponding fields.
Note
Protegent Total Security can import proxy settings from the most popular browsers, including the latest versions of Internet Explorer, Mozilla Firefox and Opera.
● Custom proxy settings - proxy settings that you can configure yourself. The following settings must be specified:
- Address - type in the IP of the proxy server.
- Port - type in the port Protegent Total Security uses to connect to the proxy server.
- User name - type in a user name recognized by the proxy.
- Password - type in the valid password of the previously specified user.
Click OK to save the changes and close the window.
- Protegent Total Security will use the available proxy settings until it manages to connect to the Internet.
To find out if you have a 32 bit or a 64 bit operating system, follow these steps:
For Windows XP:
- Click Start.
- Locate My Computer on the Start menu.
- Right-click My Computer and select Properties.
- If you see x64 Edition listed under System, you are running the 64 bit version of Windows XP.
- If you do not see x64 Edition listed, you are running a 32 bit version of Windows XP.
For Windows Vista and Windows 7:
- Click Start.
- Locate Computer on the Start menu
- Right-click Computer and select Properties.
- Look under System in order to check the information about your system.
To securely store your confidential or sensitive files or folders in Protegent Total Security file vaults, follow these steps:
Create a file vault and set a strong password for it.
To create a vault, right-click an empty area of the desktop or in a folder on your computer, point to Protegent Total Security File Vault and select Create vault.
A new window will appear. Proceed as follows:
- Click Browse, select the location of the vault and save the vault file under the desired name
- Choose a drive letter from the menu. When you open the vault, a virtual disk drive labeled with the selected letter appears in My Computer.
- Type the vault password in the Password and Confirm fields.
- If you want to change the default size (50 MB) of the vault, type the desired value in the Vault size field.
- Click Create if you only want to create the vault at the selected location. To create and display the vault as a virtual disk drive in My Computer click create and Open.
Note
When you open the vault, a virtual disk drive appears in My Computer. The drive is labeled with the drive letter assigned to the vault.
Add the files or folders you want to keep safe to the vault.
In order to add a file to a vault, you must first open the vault.
- Browse to the .bvd vault file.
- Right-click the vault file, point to Protegent Total Security File Vault and select Open.
- In the window that appears, select a drive letter to assign to the vault, enter the password and click Open.
You can now perform operations on the drive that corresponds to the desired file vault using Windows Explorer, just as you would with a regular drive. To add a file to an open vault, you can also right-click the file, point to Protegent Total Security File Vault and select Add to file vault.
● Keep the vault locked at all times.
Only open vaults when you need to access them or manage their content. To lock a vault, right-click the corresponding virtual disk drive from My Computer, point to Protegent Total Security File Vault and select Lock.
● Make sure not to delete the .bvd vault file.
Deleting the file also deletes the vault contents.
The easiest and recommended way to scan a file or folder is to right-click the object you want to scan and select Scan with Protegent from the menu. To complete the scan, follow the Antivirus Scan wizard.
Typical situations when you would use this scanning method include the following:
- You suspect a specific file or folder to be infected.
- Whenever you download from the Internet files that you think they might be dangerous.
- Scan a network share before copying files to your computer.
How do I scan my system?
To perform a full scan on the system, follow these steps:
- Open the Protegent window.
- Go to the Antivirus panel
- Click Scan Now and select Full System Scan from the drop-down menu.
- Follow the Antivirus Scan wizard to complete the scan.
How do I create a custom scan task?
To create a customized scan task, proceed as follows:
- Open the Protegent window.
- Go to the Antivirus panel.
- Click Scan Now and select Custom Scan from the drop-down menu.
- Click Add Target to select the files or folders to be scanned.
- If you want to configure the scanning options in detail, click Scan Options.
You may select the Shutdown Computer option.
If no threats are found during the scan, your computer will be shut down when the scan is over. Remember that this will be the default behavior every time you run this task. - Click Start Scan to run the task.
Applies to: Protegent Total Security